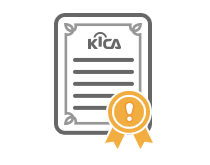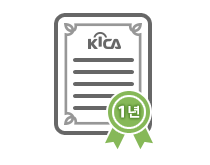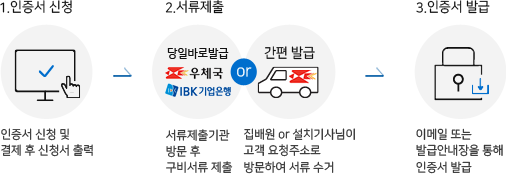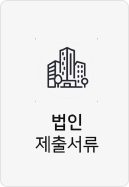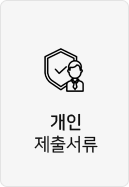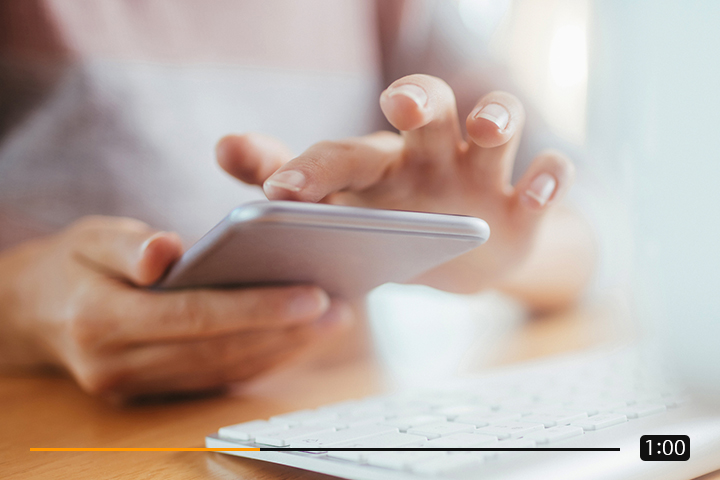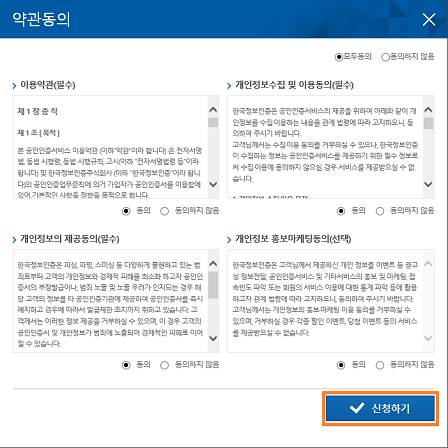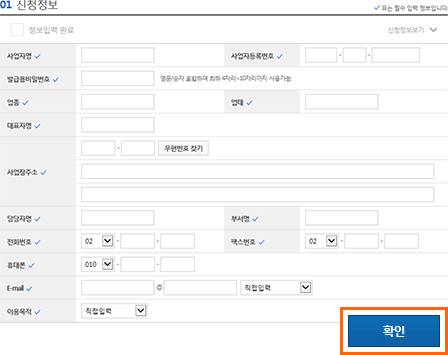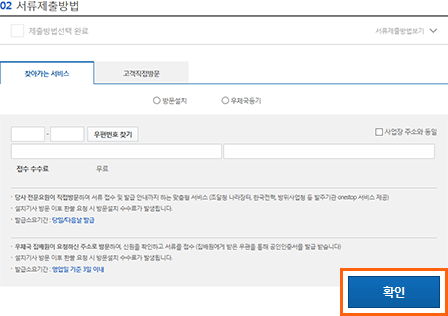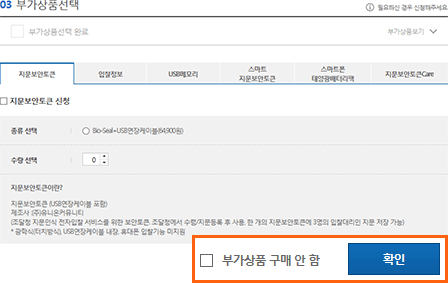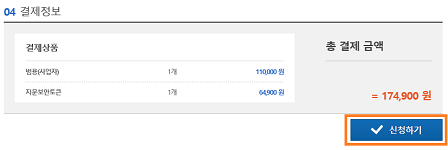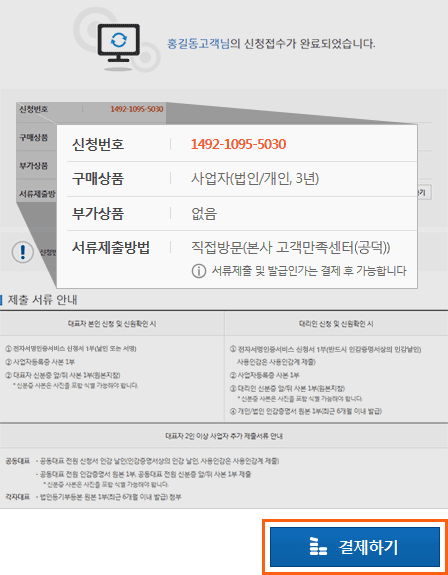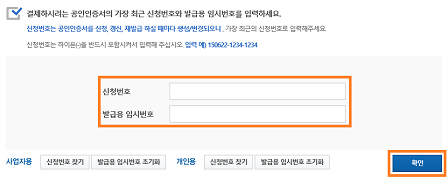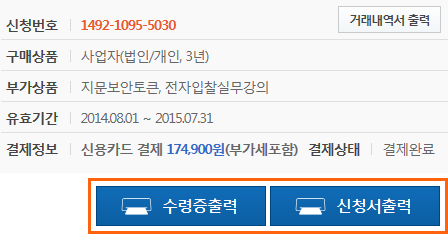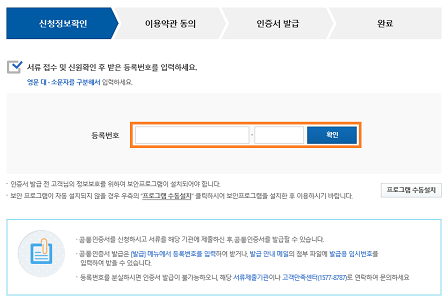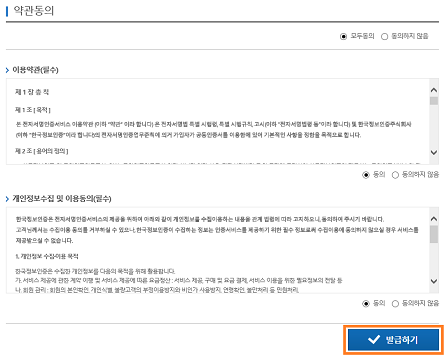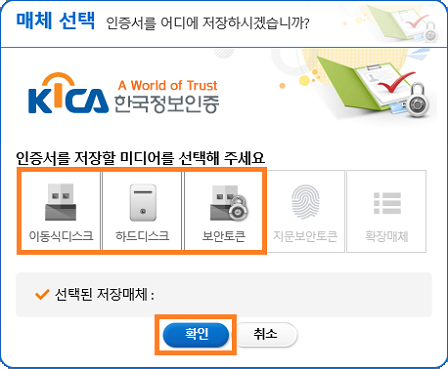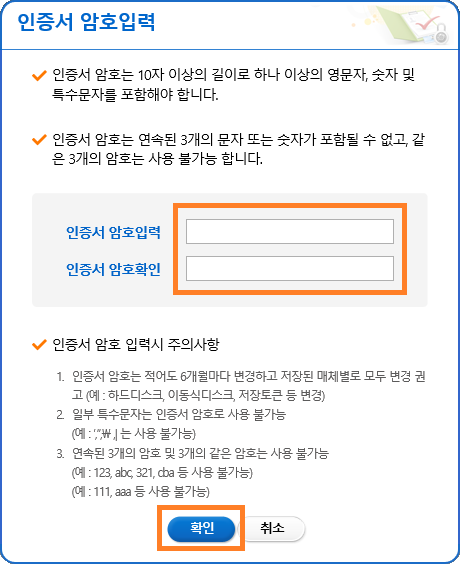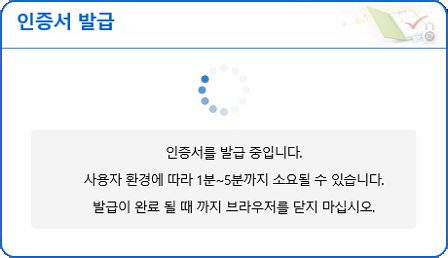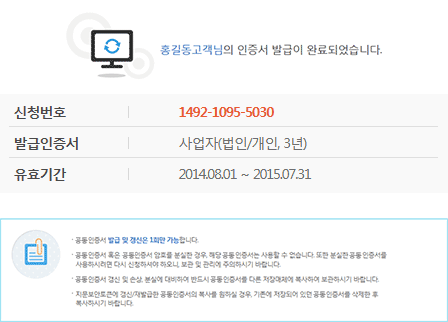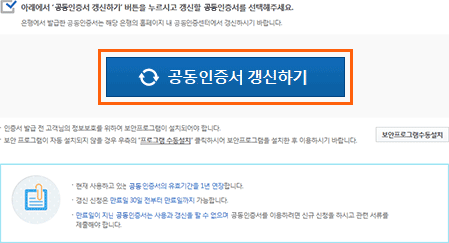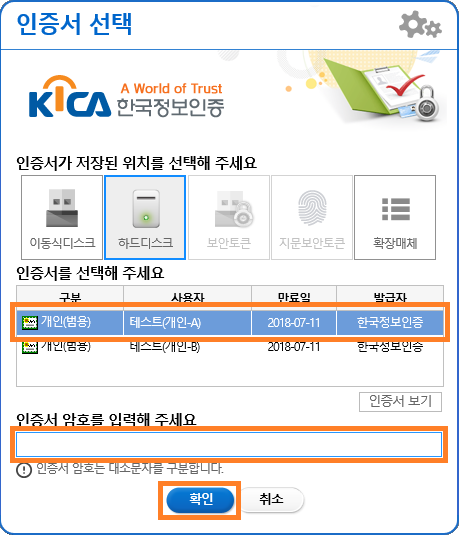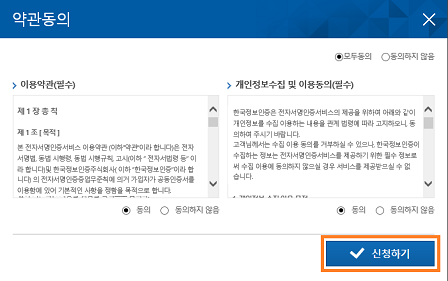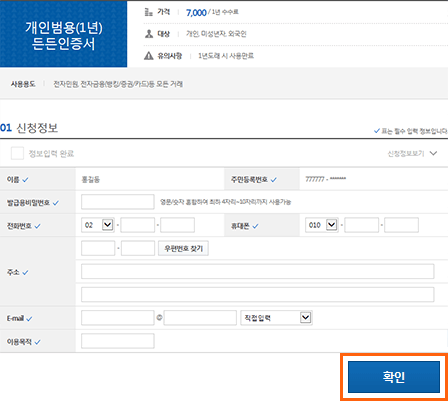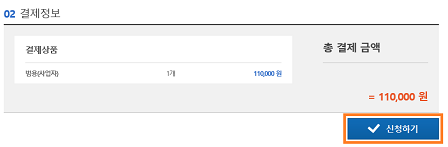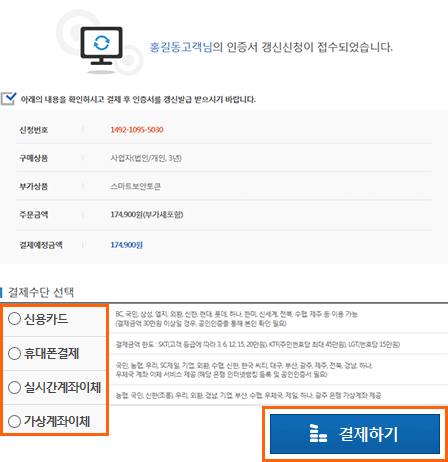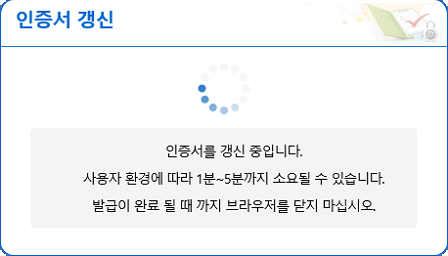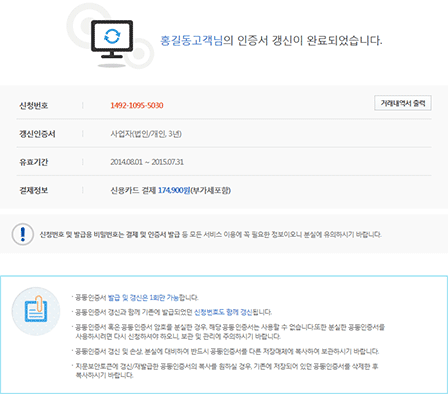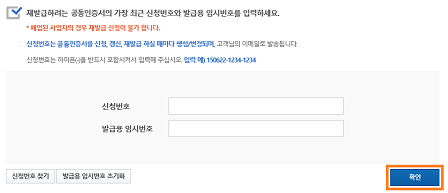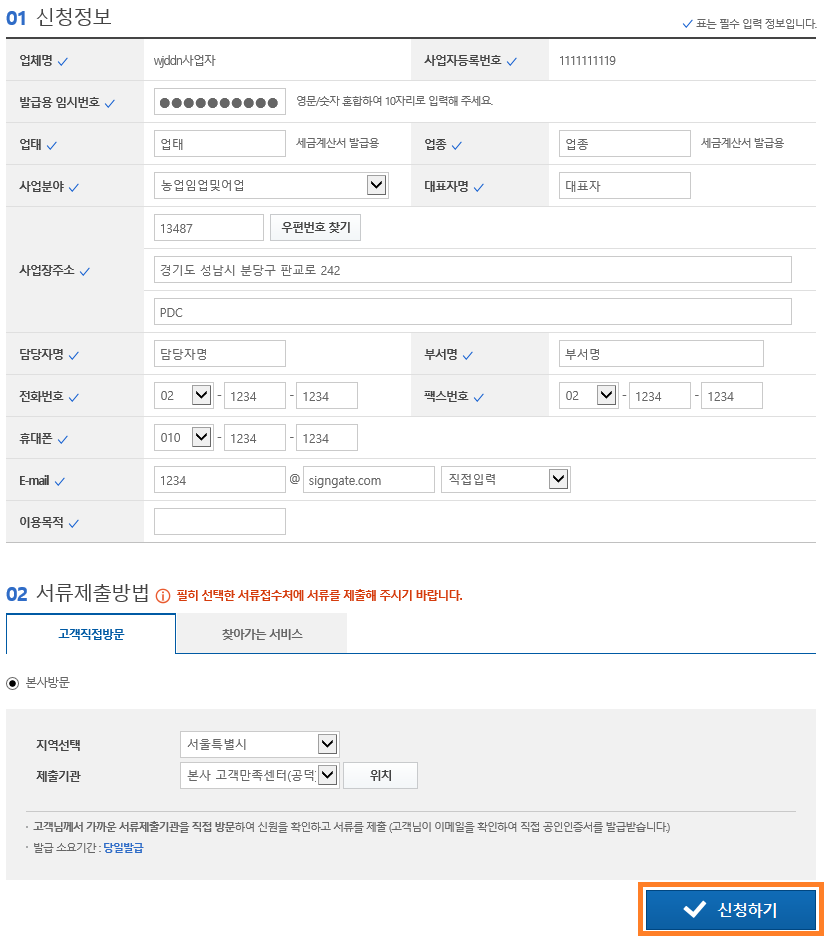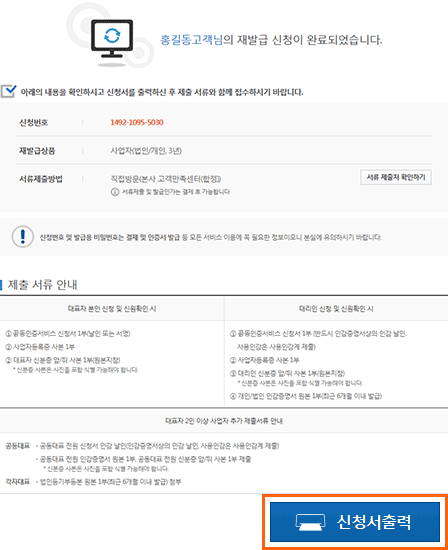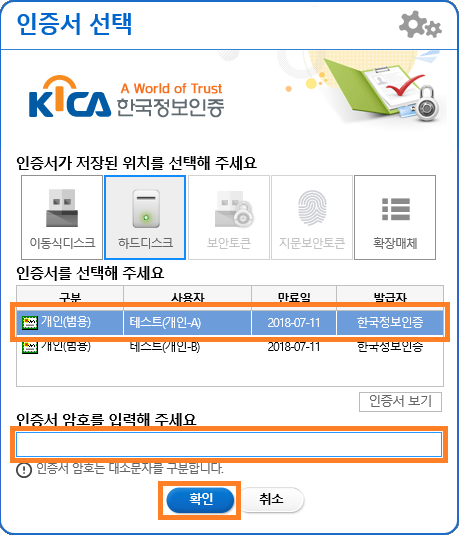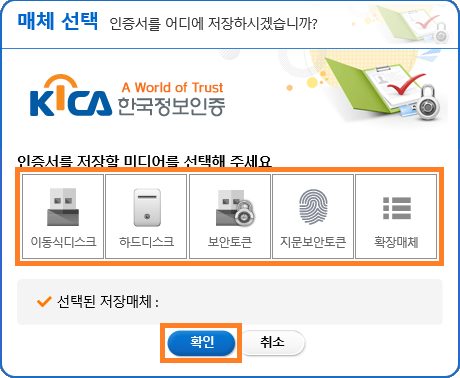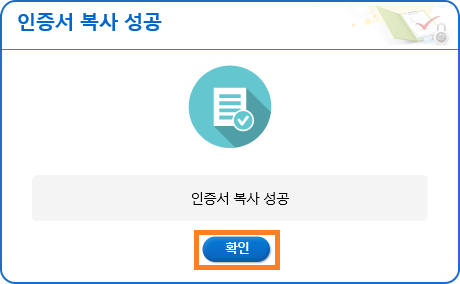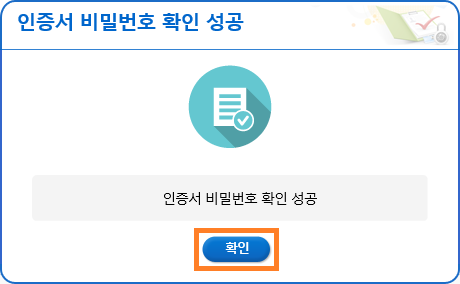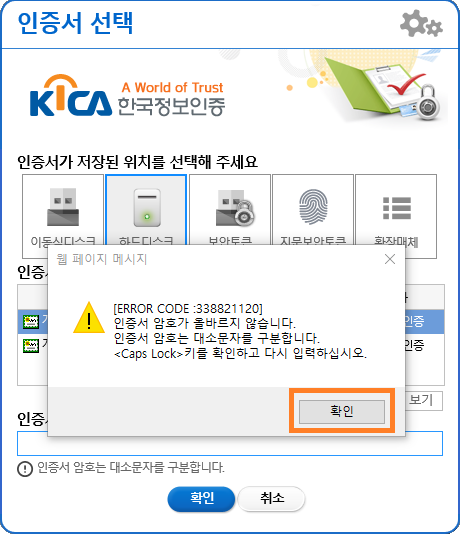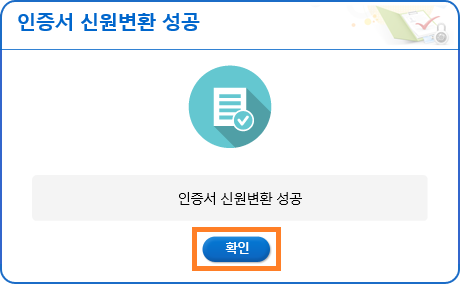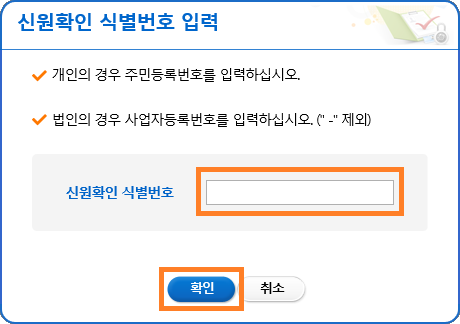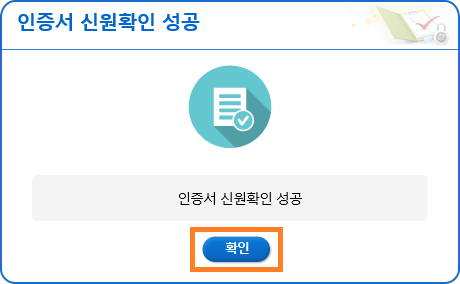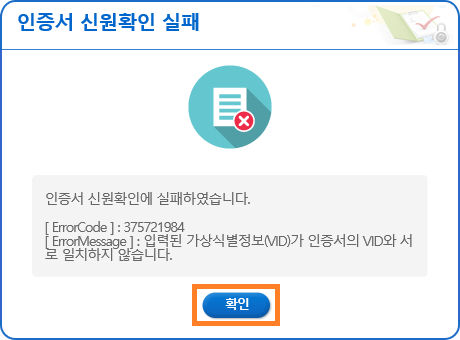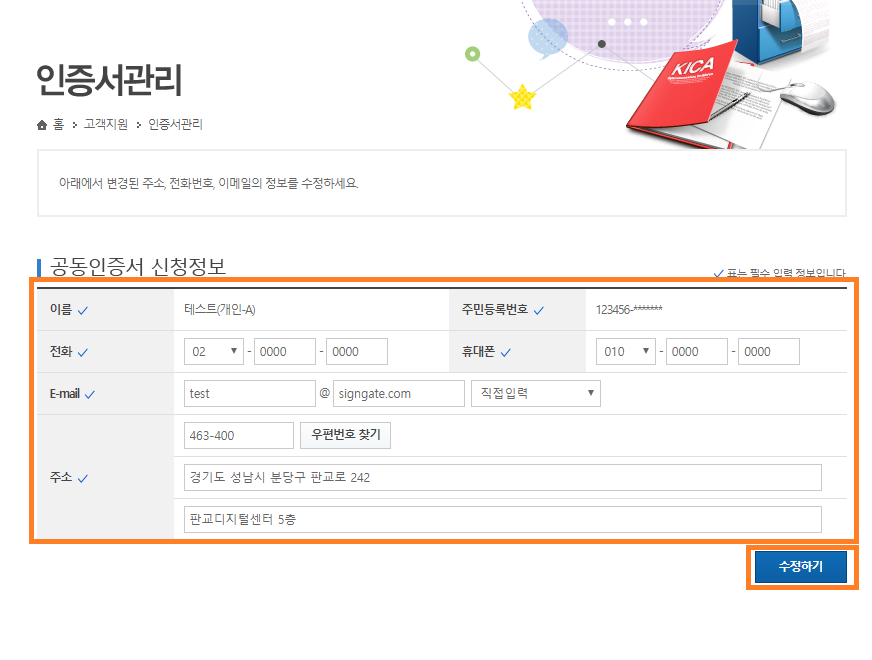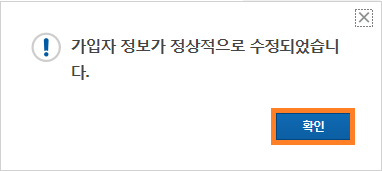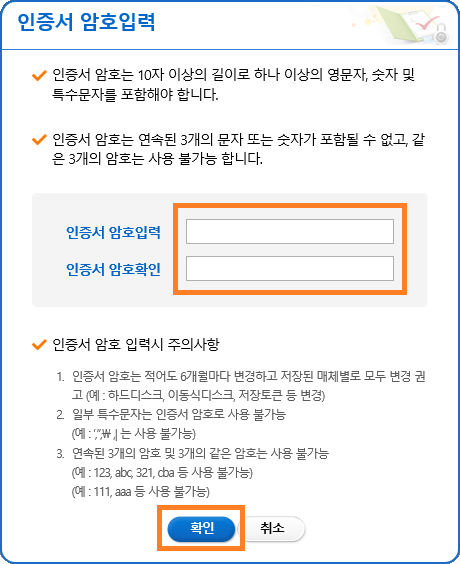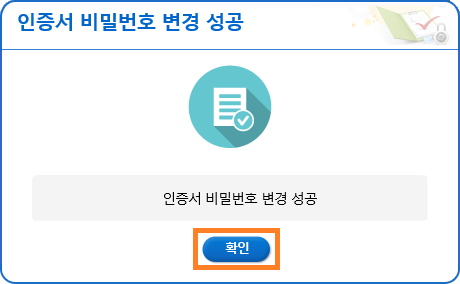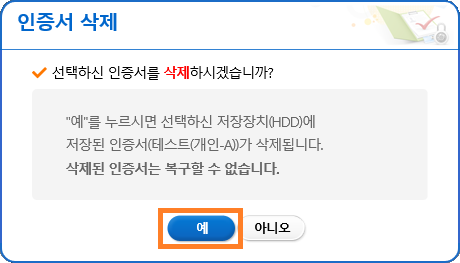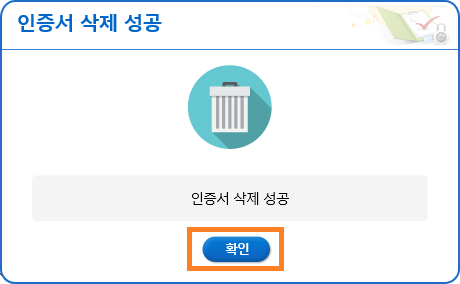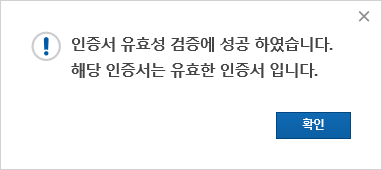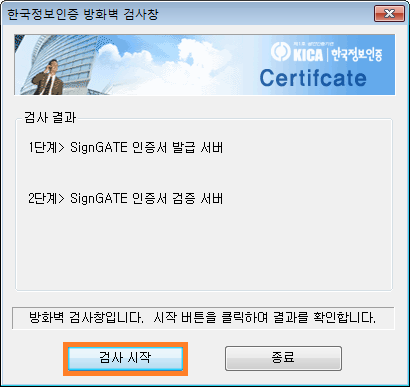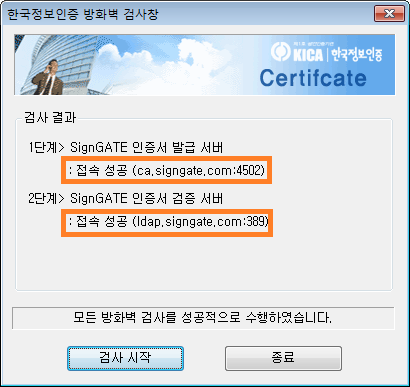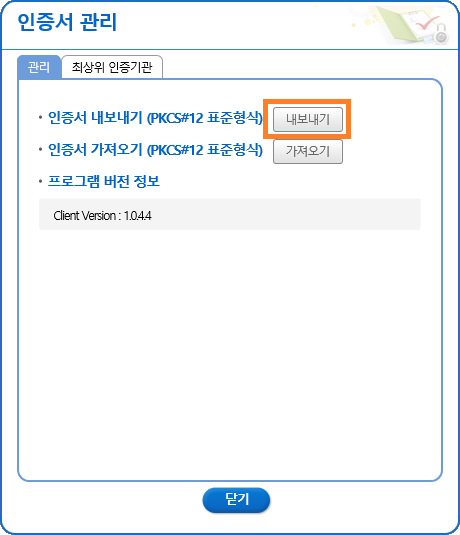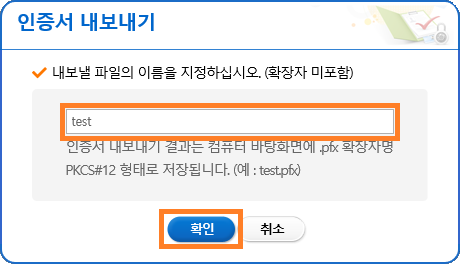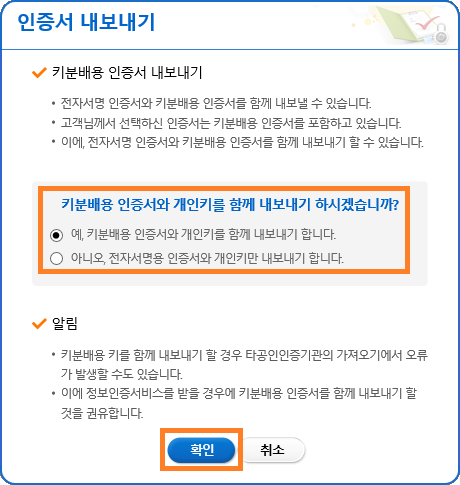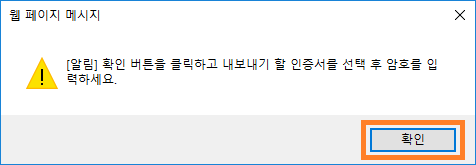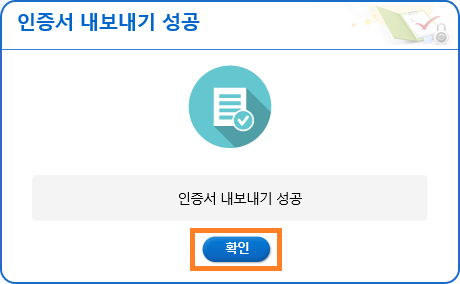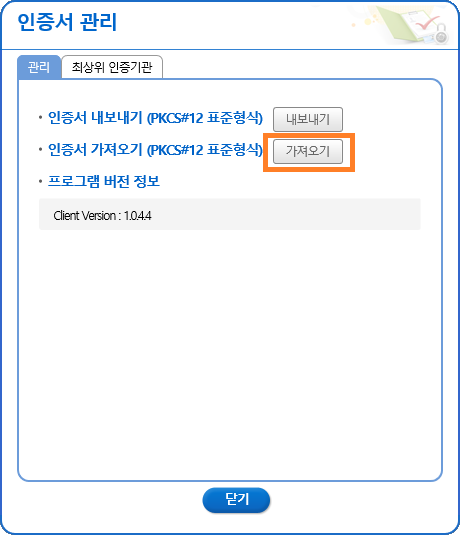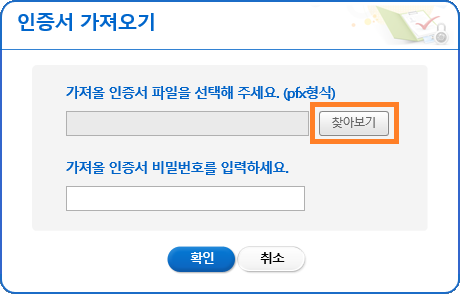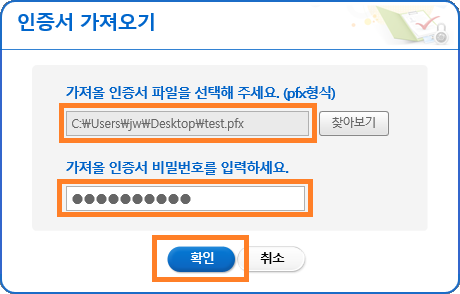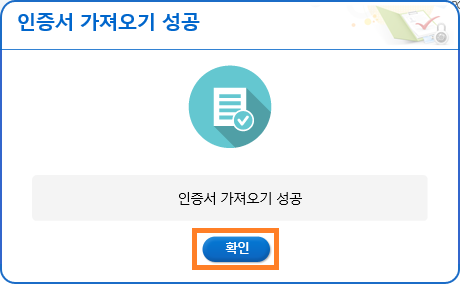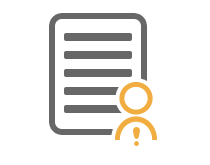
- 전자소송 개인용
-
대법원 전자소송 관련 사이트만 사용 가능
사용자 유형: 개인사용자, 대리인(개인변호사, 변리사 등), 소속사용자(법인, 법무법인, 합동법률사무소의 소속직원)
|
12개월 : 2,200원 |
신청절차안내
방문설치란?
(영업일 기준 2~3일 이내 인증서 발급 가능, 방문 이후 환불 시 방문설치 수수료 발생)
-
- STEP 1.
- 신청서 작성 및 수수료 결제 후 신청서 출력
-
- STEP 2.
- 설치기사가 요청 주소로 방문하면, 신청서와 제출서류 접수
-
- STEP 3.
- 설치기사가 고객님의 컴퓨터에 공동인증서 발급
찾아가는 서비스란?
(신규발급 : 영업일 기준 5~6일 이내 / 재발급 : 영업일 기준 7일 이내 집배원 방문)
-
- STEP 1.
- 신청서 작성 및 수수료 결제 후 신청서 출력
-
- STEP 2.
- 우체국 집배원이 방문하면, 신청서와 제출서류 접수
-
- STEP 3.
- 사이트에서 접수증의 등록번호를 입력하여 공동인증서 발급
서류제출기관 직접방문이란?
-
- STEP 1.
- 신청서 작성 및 수수료 결제후 신청서 출력
-
- STEP 2.
- 서류제출기관을 직접 방문하여, 신청서와 제출서류 접수
-
- STEP 3.
- 발급안내 이메일의 첨부파일(issue, html)을 통해 인증서 발급
제출서류 안내
사업자(법인/개인) 고객 제출서류 안내
- 공동인증서비스 신청서 1부 (인감증명서상의 인감날인, 사용인감-사용인감계 제출)
- 사업자등록증 사본 1부
- 신청자 신분증 앞면 사본 1부(원본지참)
- [대리인 신청 시 추가 제출 서류]
- 법인인감증명서(법인사업자), 대표개인인감증명서(개인사업자) 원본 1부 (최근 3개월 이내 발급/단, 건강보험공단 제출 6개월 이내분 가능)
- 서류접수처가 우체국인 경우 개인사업자 대리인 접수불가
개인 고객 제출서류 안내
- 공동인증서비스 신청서 1부 (서명 또는 날인)
- 신분증 앞면 사본 1부 (원본지참)
- [ 미성년자 신청 시 추가 제출서류 ]
- 법정대리인과의 관계를 증명할 수 있는 서류 (주민등록등본, 가족관계증명서 등) 원본 1부
- 법정 대리인 신분증 앞면사본 1부 (원본지참)
- 신청자 본인이 반드시 방문해야하며, 대리인 접수 및 발급 불가합니다.
고객만족센터
1577-8787
운영시간 - 09:00~18:00
(법정공휴일 및 토/일요일 휴무)